Goal: Animate your rigged character by creating a simple
animation, such as a walk cycle.
Step-by-Step Guide:
1. Open Blender and Load Your Rigged Character
Open the project you worked on during Day 26 where you created the character
rig. If you don't have it ready, you can quickly rig a basic character model by
adding bones to control the limbs, body, and head.
2. Set Up the Timeline
- At
the bottom of the Blender interface, find the "Timeline"
window.
- Set
the frame range to match the length of the animation. For a basic walk
cycle, 24 to 48 frames is a good starting point.
3. Switch to Pose Mode
- Select
your character rig.
- Press
Ctrl + Tabor go to the menu in the top left and switch from "Object Mode" to "Pose Mode."
4. Animate the Walk Cycle
- Key Poses: A walk cycle generally includes
key poses such as:
- Contact Pose: The character’s foot touches
the ground.
- Passing Pose: The leg passes the other in
the air.
- Down Pose: The weight shifts onto the front
foot.
- Up Pose: The character lifts off the ground.
- Go
to the first frame (frame 1) and adjust the bones to create the contact pose.
- Select
all bones (
A), then pressIand choose Location & Rotation to add a keyframe.
5. Add Keyframes for Other Poses
- Move
forward to frame 6 or 8 (depending on the speed of your walk cycle) and
adjust the bones to the down pose,
then keyframe it.
- Continue
this process for the passing
and up poses.
- Once
you’ve reached the last frame, copy the keyframe from frame 1 to the last
frame to create a seamless loop.
6. Refine the Animation
- Play
the animation in the timeline (
Space). - Make
adjustments by selecting specific bones and refining their positions for
smooth movements.
7. Polish with In-Between Frames (Optional)
- To
add more fluidity, create in-between poses by adjusting the bones between
keyframes.
8. Test the Walk Cycle
- Play
the animation and see if it loops smoothly. Adjust timing and poses as
necessary for a more natural walk.
9. Render the Animation
- Go
to the camera view (
Numpad 0) and set up a good shot of your character. - Set
up the rendering options (choose resolution, frame rate, and output
format).
- Render
the animation by going to Render >
Render Animation.
10. Shareable Visual:
Export the animation as an .mp4
file or any other preferred format, and you’ll have a short character animation
ready to share!
Tips:
- Focus on
getting the timing of the walk cycle right by adjusting the keyframe
intervals.
- You can
use Blender’s Graph Editor to fine-tune movements, ensuring smooth
transitions between poses.
Source:
ChatGPT


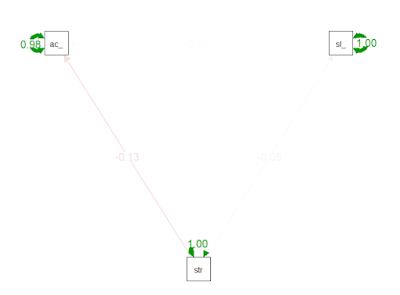
.jpg)



