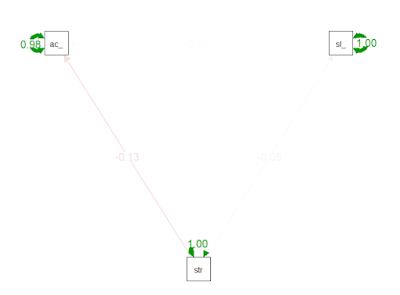Goal: Learn to create realistic glass materials with
refraction and render a visually appealing glass object that distorts light.
Step-by-Step Guide:
1. Open Blender & Set Up a New Scene:
- Open
Blender and create a new project by selecting
File→New. - Delete
the default cube by right-clicking it and pressing
Xto remove it. - Press
Shift + Ato open the add menu and choose a new object (e.g., a sphere or cylinder) to act as your glass object. This will be your primary subject for refraction.
2. Setting Up Glass Material:
- Select
your object, and in the right-hand panel, switch to the Shading workspace.
- With
the object selected, click on the Material
Properties (the sphere icon) and click New to create a new material.
- In
the Shader Editor, under the Principled BSDF shader, set the following:
- Base Color: Leave this as it is (optional:
slightly tint it if you want colored glass).
- Transmission: Set this to
1.0to make the object transparent like glass. - Roughness: Set this between
0.0(for clear glass) to0.2(for frosted glass). - IOR (Index of Refraction): Set this to
1.45(the value for glass).
3. Adding Refraction:
- Make
sure Transmission is enabled
in the Principled BSDF shader to
allow light to pass through the object and create realistic refraction.
- In
the Render Properties tab
(camera icon), scroll down to the Screen Space
Reflections section and check the box to enable it.
- Then
expand this section and ensure that Refraction
is enabled.
4. Set Up the Lighting:
- Good
lighting is essential to make the glass effect stand out. Press
Shift + Aand add an Area Light or an HDRI environment. - Position
the light so that it shines onto your glass object from an angle to
create beautiful reflections.
- You
can adjust the strength and size of the light source for different
effects. Start with a strength of around
1000.
5. Add a Background or Ground Plane:
- Add
a plane beneath your glass object by pressing
Shift + A→ Mesh → Plane. Scale the plane by pressingSand dragging your mouse to size it appropriately. - You
can add a simple material to the plane by following the same steps as
adding materials for the glass. For a reflective surface, add a slight
metallic sheen or a glossy shader.
6. Camera Setup:
- Press
Shift + A→ Camera to add a camera to the scene. - Position
the camera by pressing
Numpad 0to enter the camera view. UseGto move andRto rotate the camera until you have a good composition of the glass object. - Adjust
the camera's focal length in the Camera
Properties to add artistic blur or depth if needed.
7. Final Rendering Settings:
- In
the Render Properties tab,
set the render engine to Cycles
for more realistic lighting and refraction effects.
- Scroll
down and increase the Samples
(start with 128 for preview, and go higher, like 512 or 1024, for the
final render) for better quality.
- Under
the Film section, enable Transparent if you want to have a transparent
background in your final render.
8. Render the Scene:
- Once
your setup is complete, go to the Render
menu at the top and click Render Image.
- After
the render finishes, save your image by clicking
Image→Save As…in the render window.
Shareable Visual:
- Your final
result should be a realistic, reflective glass object that distorts the
light passing through it, with clear refraction visible. You can share
this rendered image or animation to showcase your mastery of glass
materials in Blender.
This task will help you learn the fundamentals of creating glass effects,
playing with reflections, and working with lighting to produce realistic
materials in Blender.
Source:
ChatGPT