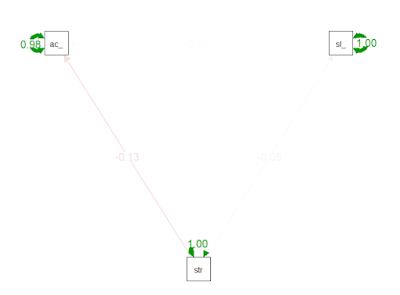There are different types/categories of people who invest in
real estate. One are those, who have little amount of money to invest and they
start investment on installments and eventually get a possessionable property.
Other types of people are those, who have prepared investment and purchase some
property. Another type of people are those who make houses and shift in them,
as they have nothing to do with real estate, but in their lives they may have
taken one or two houses and started living in them. People with
installments-related options usually face most problems. For instance, these
people may get tired after giving installments within two to three years, even when
they have to give installments for about 5 years or 10 years. They often get trapped
in rumours running on social media. It is important to note that stopping
giving installments in the mid can result in the loss of only buyers (not housing
society or any other). Overall, it would be better to invest in real estate at
this time.
Source:
Secure Your Property | Real Estate Market Up and Down in Pakistan, My
Analysis, Files On Installment - Gondal Group of Marketing Islamabad - https://www.youtube.com/watch?v=p5rW-S6tLnQ