During the next 12 days, I will learn and repeat the basics of structural equation modeling (SEM) using lavaan and semPlot packages in R.
You can search my lavaan posts by typing: #UsmanZafarParacha_lavaan
, and semPlot posts by typing: #UsmanZafarParacha_semPlot
============
During this day, I will learn about the use of SEM in Psychology
(Cognitive and Behavioral Research). The example is investigating the
relationship between stress, self-esteem, and academic performance. For this
example, the model is that stress negatively affects self-esteem, which in turn
impacts academic performance. SEM helps to model the direct effect of stress on
performance, as well as the indirect effect via self-esteem. A hypothetical
dataset will be used.
Initially, lavaan and semPlot packages are loaded, and a
hypothetical dataset is developed, using the following lines of codes:
library(lavaan)
library(semPlot)
# Create a sample dataset
set.seed(123) # For reproducibility
n <- 100 # Number of participants
data <- data.frame(
stress = rnorm(n,
mean = 50, sd = 10), # Stress
scores
self_esteem =
rnorm(n, mean = 70, sd = 10), #
Self-esteem scores
academic_performance
= rnorm(n, mean = 75, sd = 10) # Academic performance scores
)
# Check the dataset
head(data)
Then, we define the relationships between the variables. For
instance, stress directly affects self-esteem, self-esteem directly affects
academic performance, and stress indirectly affects academic performance through
self-esteem. These relationships can be written as follows:
# Define the SEM model
model <- '
# Direct effects
self_esteem ~ stress
academic_performance
~ self_esteem
# Indirect effect
via self_esteem
academic_performance
~ stress
'
Then, the lavaan function is used to fit the model, using
the following lines of codes:
# Fit the SEM model
fit <- sem(model, data = data)
# Check the summary of the model
summary(fit, fit.measures = TRUE, standardized = TRUE)
The summary provides important information, including path
coefficients, standard errors, p-values, and fit indices like RMSEA, CFI, and
TLI.
Then, the results are interpreted using the summary(fit)
function. For instance, Path Coefficients show the strength and direction of
relationships between variables; Significance check the p-values to determine
whether relationships are statistically significant; and Fit Indices show Good
model fit is indicated by RMSEA < 0.06, CFI > 0.95, and TLI > 0.95.
Then, the model is visualized with semPlot package, using
the following lines of codes:
# Plot the SEM model
semPaths(fit, what = "std",
layout =
"tree",
edge.label.cex = 1.2,
sizeMan = 6,
sizeLat = 8)
The model can also be modified using the following:
# Define a new SEM model with mediation
mediation_model <- '
# Mediation
self_esteem ~ stress
academic_performance
~ self_esteem
academic_performance
~ stress
'
# Fit the new model
mediation_fit <- sem(mediation_model, data = data)
# Summary with fit measures
summary(mediation_fit, fit.measures = TRUE, standardized =
TRUE)
# Visualize the mediation model
semPaths(mediation_fit, what = "std",
layout =
"circle",
edge.label.cex = 1.2,
sizeMan = 6,
sizeLat = 8)
Source:
ChatGPT
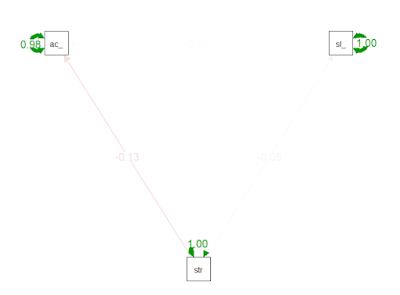
.jpg)




