Goal:
Create a detailed flowchart with conditional paths, allowing the diagram to
show different branches based on decision points. This is useful for
illustrating complex concepts, such as step-by-step processes or
decision-making scenarios.
Step-by-Step Tutorial
Step 1: Open Blender and Set Up Your Workspace
- Launch Blender and start with a new project.
- In the top right corner, change your workspace to
"2D Animation" or "Layout" mode for easier access to
2D tools like the Grease Pencil.
- Save your project with a meaningful name, e.g., AdvancedFlowchart.blend.
Step 2: Plan Your Flowchart
- Outline your flowchart on paper or a whiteboard.
Identify key decision points where the flow can branch into different
paths.
- Decide what shapes will represent the decision points
(e.g., diamonds for decisions, rectangles for actions, circles for
start/end points).
Step 3: Draw Flowchart Shapes Using Grease Pencil
- Grease Pencil Object:
- In the "Add" menu (Shift + A),
select Grease Pencil > Blank.
- This will create a blank slate for your 2D drawing.
- Drawing Shapes:
- Switch to Draw Mode in the Grease Pencil
object.
- Use the Line or Box tool to create
flowchart shapes like rectangles, diamonds, and circles for the start,
end, and decision points.
- Color Your Shapes:
- In the Material Properties tab, create new
materials to color your shapes. For instance, use different colors for
different types of nodes (e.g., blue for actions, red for decisions).
Step 4: Add Text Labels to Flowchart
- Switch to the Text Tool in the toolbar.
- Add text for each shape (e.g., "Start",
"Decision 1", "Outcome A", etc.).
- Adjust the font, size, and position of the text using
the Properties Panel on the right.
Step 5: Connect the Shapes with Arrows
- Use the Grease Pencil Line Tool to draw arrows
between shapes, indicating the flow of the process.
- Use Shift+Ctrl+Alt+C to center the origin of
each arrow and align them with the decision or action boxes for cleaner
visuals.
Step 6: Add Conditional Paths
- Create branches at decision points by drawing multiple
arrows leading to different outcomes.
- Label each arrow with the condition or decision that
leads to a specific path (e.g., “Yes”, “No”, “True”, “False”).
Step 7: Add Animations
- Animate Arrows and Flow:
- Use Keyframes to animate the arrows appearing
one by one. This helps simulate the flow of a decision-making process.
- Select the arrow, press I to insert a keyframe for location or scale. Move a
few frames forward, then adjust the location/scale of the arrow to make
it grow or move into place.
- Transition Effects:
- To make your animation smoother, customize the easing
in the Graph Editor by adjusting the curve of the keyframes (e.g.,
ease-in, ease-out effects).
Step 8: Use Camera for Dynamic View
- Add a Camera object to the scene and set up
keyframes to animate the camera movement.
- Animate smooth zoom-ins to highlight key decision
points and pan across the flowchart to guide the viewer’s attention.
Step 9: Add Audio Narration (Optional)
- Record a voiceover that explains the flowchart.
- In Blender, go to the Video Sequence Editor,
import the audio file, and synchronize the narration with the flowchart
animation.
Step 10: Render Your Flowchart
- Go to the Output Properties tab, and choose the
desired output settings (resolution, frame rate, etc.).
- Set the file format to FFmpeg Video to export as
a video file.
- Click Render Animation to create the final
flowchart video.
Outcome:
By the end of this day, you'll have
a fully animated, conditional-path flowchart that you can share or use in your
educational videos. You'll also have gained skills in structuring complex visual
content, which will be helpful for illustrating topics like the Quran, biology,
or medical processes.
Source:
ChatGPT




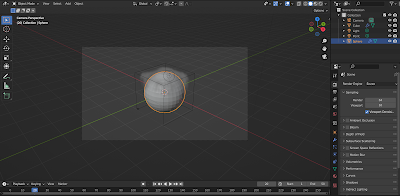

.jpg)
